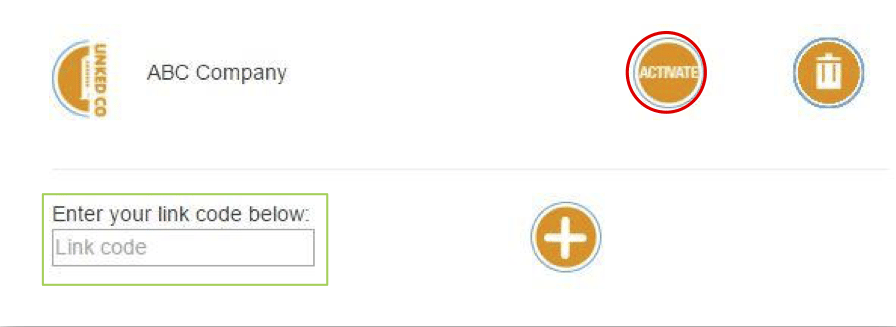1. Locate the welcome email in your inbox from [email protected].
If you have not received this email, Please reach out to your employer.
2. Type in http://my.payentry.com in your web browser.
3. Select “I don’t have an Account.”
4. Complete the registration form on the page.
The link code is in the email you received and is unique to you. The ZIP code has to match the ZIP code on your employer’s file.
5. Click Register.
You will receive two emails: one to confirm your email address, and one with an activation code for your company (if you did not receive these emails, check your junk folder).
6. Click the link in the first email to confirm your email address.
7. Once confirmed, log in with your username and password.
8. On the next screen, select 4 security questions and their answers.
NOTE: Answers must be at least 5 characters long.
9. For your security, you will be asked to complete Two-Factor Authentication.
Use a cellphone, land line, or application on your phone to complete these steps. Once you receive the code, type it in to the field provided (codes expire within one minute).
10. When the main menu appears, locate your company, and click the Activate button.
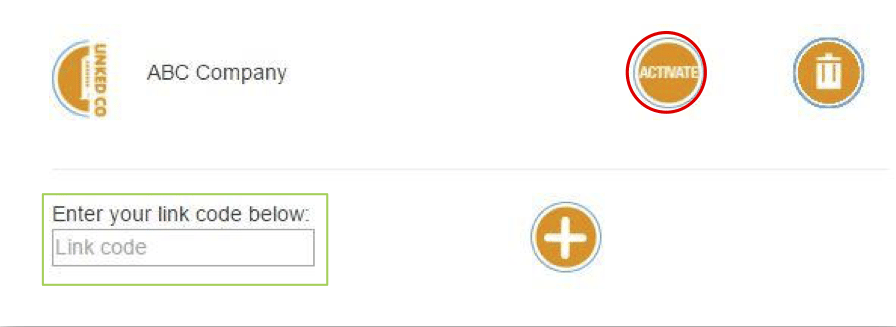
**Do not enter the link code in this bow. This is for adding a new company to your account
11. A new page displays where you input the activation code you received after Step 5.